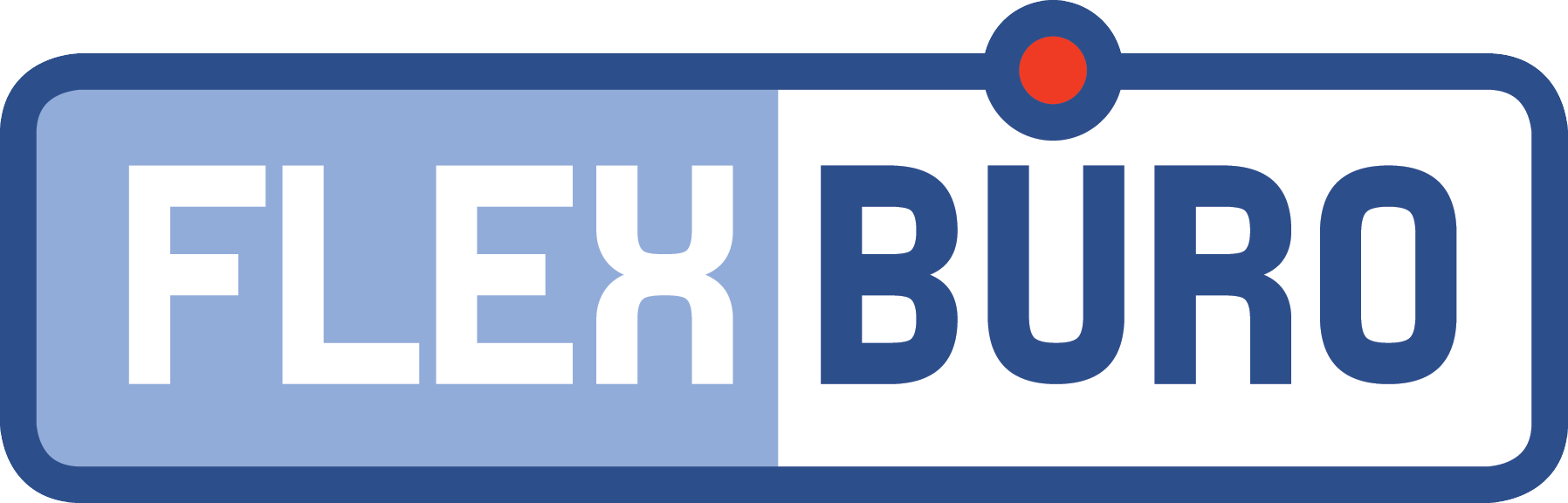FileMaker Pro / FlexBüro installieren
Installieren Sie FileMaker Pro und FlexBüro gemäss KB 1284
Firma
Kontrollieren Sie folgende FlexBüro Einstellungen und ändern Sie diese gegebenfalls:
- Meine Firma (dies ist automatisch Adresse mit Nr. 1 in der Adressverwaltung
- Absender Adresszeile (erscheint im Fenstercouvert über der Empfängeradresse)
- Standort für Briefabsender, z.B. Benglen. Bei Verwendung des Filial-Moduls können separate Absenderort für jede Filiale hinterlegt werden.
- Ort
- Datumposition wählbar für Briefe und Serienbriefe

Logo Firma:
Register Einstellungen, meine Firma, Logo anklicken
- Mit der Taste Logo einfügen Ihre Bilddatei laden
- Die Logoausrichtung definieren
- Soll das Logo und der Briefkopf generell gedruckt werden?

Weitere Infos zum Logo KB 1392
Persönliche Einstellungen
Zugriffsberechtigungen einstellen:
- Benutzerrechte überprüfen, Persönlichen Einstellungen, Benutzerverwaltung

Stellen Sie sicher, dass Benutzerverwaltung und Einstellungen nur für den Programmadministrator aktiviert sind.
PDF Pfad:
In Persönliche Einstellungen unter Druck/Ausgabe den Ort angeben wo Ihre PDFs gespeichert werden sollen.
Tipp: Erstellen Sie zuerst auf Ihrem Schreibtisch einen Ordner mit Namen ‚pdf‘. Setzen Sie den Pfad auf den Schreibtisch oder wählen Sie diesen mit der Taste Pfad wählen aus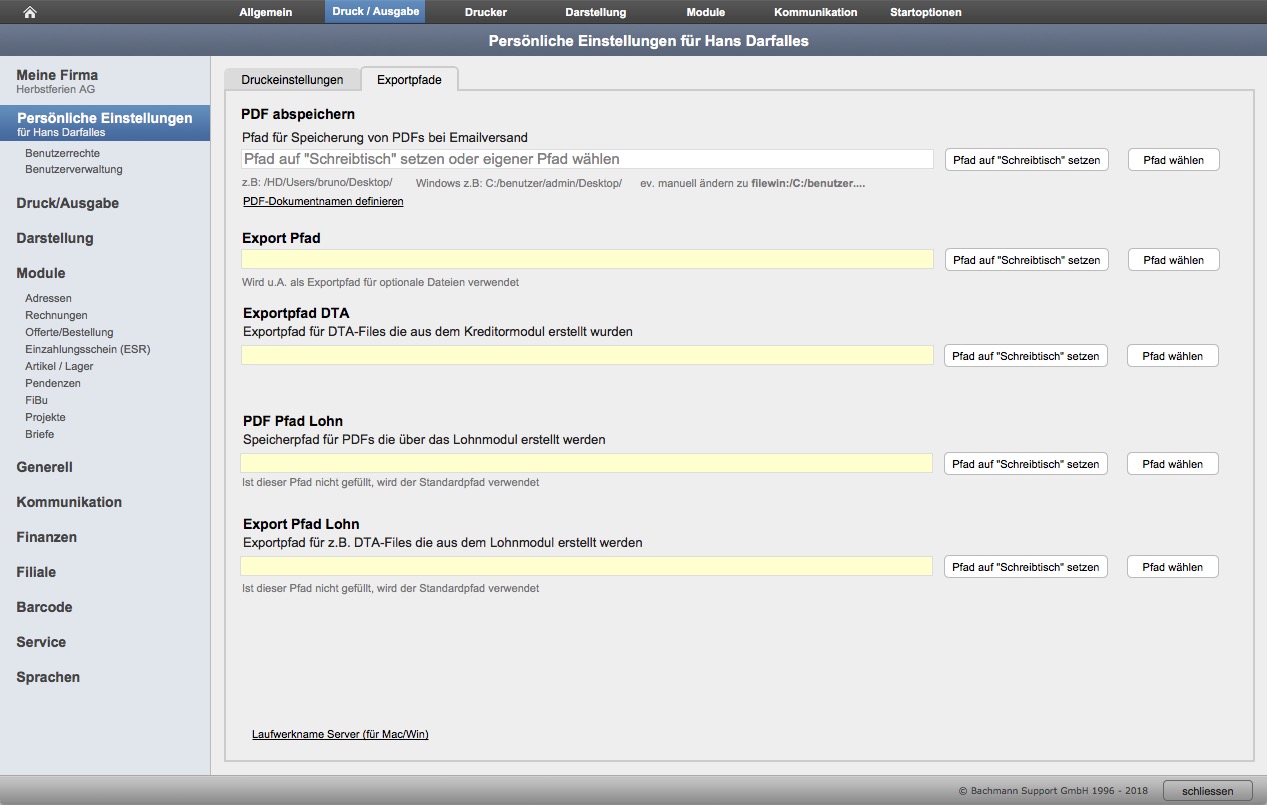
Standard Ausgabe bei Seriendruck wählen
Stellen Sie Ihren Rechnungsstandardversand ein. Drucken (Rechnungen per Post versenden) oder PDF (Rechnungen per Mail versenden). In den Adresskonditionen kann dieser Standard pro Kunde übersteuert werden.

Finanzen
Steuerschlüssel:
Kontrollieren Sie in FiBu, Steuerschlüssel die Kontierungen
MWST Nr./UID Nr.:
Unter Finanzen im Navigationspunkt MwSt. / USt. die entsprechenden Sätze auswählen/aktivieren
- MwSt Satz 1 wählen
- MwSt Satz 2 wählen (z.B. 3.7%)
- Hier muss der Steuersatz 0% stehen (bitte nicht löschen)
- Hier muss der Steuersatz 0% Export stehen (bitte nicht löschen)
- Einkaufs-Steuerschlüssel definieren
- Steuerschlüsseldatei: Hier können weitere Steuerschlüssel definiert werden

Konto und Zahlungsart:
Unter Finanzen, Konto definieren Sie Ihre Zahlungsarten. Die Kontoinformationen werden nach Ihrem Fusstext auf einer Rechnung angefügt.

Kopf-, Fuss-, E-Mailtexte:
In den Einstellungen, Module, Rechnungen, Offerten, Kopf/Fuss/Mail kontrollieren und ergänzen.
- Art wählen
- Sprache wählen
- Kopftext Sie, kontrollieren
- Kopftext Du, kontrollieren
- Fuss-, Mailtext ergänzen
- Infoblock mittels Platzhalter bestimmen (dieser Block wird gedruckt)
Info: weitere Dokumenttypen erstellen

Bei Verwendung des ESR Moduls:
QR-Rechnung
- Für jede Zahlungsart kann ein Überweisungstyp definiert werden
- Wählen Sie den Überweisungstyp QR (IID), nur mit der QR-IID ist der automatisierte Zahlungsabgleich mit der Bank möglich.
- Geben Sie die Teinnehmer-Nr. Ihrer Bank ein
- Hinterlegen Sie Ihre QR-IID
- Wählen Sie aus, wie Sie Ihren Einzahlungsschein drucken wollen.
- Der Einzahlungsschein wird immer auf der ersten Seite gedruckt auch bei mehrseitigen Rechnungen
- Drucken Sie eine QR-Rechnung aus, die Positionierung können Sie anpassen.
- Frei für Werbezwecke, Hinweise und Ähnliches.
- Werbung, Info-Bild usw. können frei eingefügt werden.