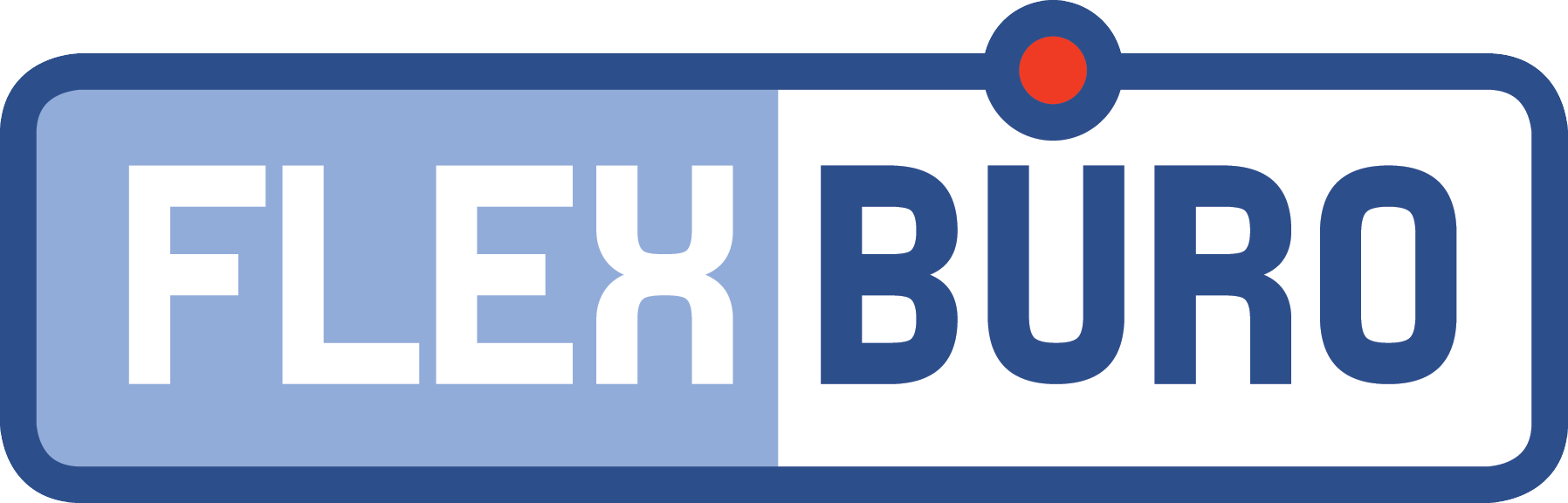Wir empfehlen, die Jahresarbeitszeitregelung auch für Teilzeitbeschäftigte anzuwenden. Dies bedeutet, dass die wöchentliche Sollarbeitszeit auf alle fünf Wochentage verteilt wird. Beispiel: 60% – Pensum 5.04 Stunden pro Tag (bei 42 Stunden-Woche).
Mitarbeitende in Teilzeit werden gleichbehandelt wie Vollzeitmitarbeitende. Hierfür wird die wöchentliche Sollarbeitszeit auf eine 5-Tage-Woche verteilt, unabhängig davon, ob der/die Mitarbeitende beispielsweise bei einem 50% Pensum am Montag und Dienstag ganztags arbeitet und am Mittwoch nur am Vormittag, ohne regelmäßig jeden Tag halbtags zu arbeiten. Die tägliche Sollarbeitszeit beträgt somit bei einer 42-Stunden-Woche (bei 100%) rechnerisch 4.2 Stunden. Selbst an Montag und Dienstag, an denen normalerweise 8.4 Stunden und nicht nur 4.2 Stunden gearbeitet werden, orientiert sich die Ist-Zeiterfassung an diesen fiktiven Sollzeiten. Fällt der nationale Feiertag am 1. August auf einen Wochentag, so darf der Mitarbeitende in einem 50% Pensum 4.2 Stunden von seiner Sollzeit abziehen.
1. Beschäftigungsgrad
- Kontrollieren Sie in der Benutzerverwaltung (Einstellungen/Benutzerverwaltung) den Beschäftigungsgrad aller Mitarbeiter.
- Im Modul Zeiterfassung das Register Monatssoll anklicken. Oder in den Einstellungen unter Module/Projekte die Taste Sollstunden auswählen.

2. Jahr generieren
- Datumsbereich, z. B. 1.1.2024 bis 31.12.2024 eingeben. Tages Sollstunden kontrollieren und bei Bedarf anpassen. Die Sollstunden beziehen sich immer auf 100 % Arbeitspensum.
- Mit der Taste (1) Monate erstellen (alle Mitarb.) wird für jeden Monat ein Datensatz erstellt.
- Solltage für jeden Monat eintragen. Diese Solltage können üblicherweise vom Kanton heruntergeladen werden. Z. B. für den Kanton Zürich hier

Ab FlexBüro 19
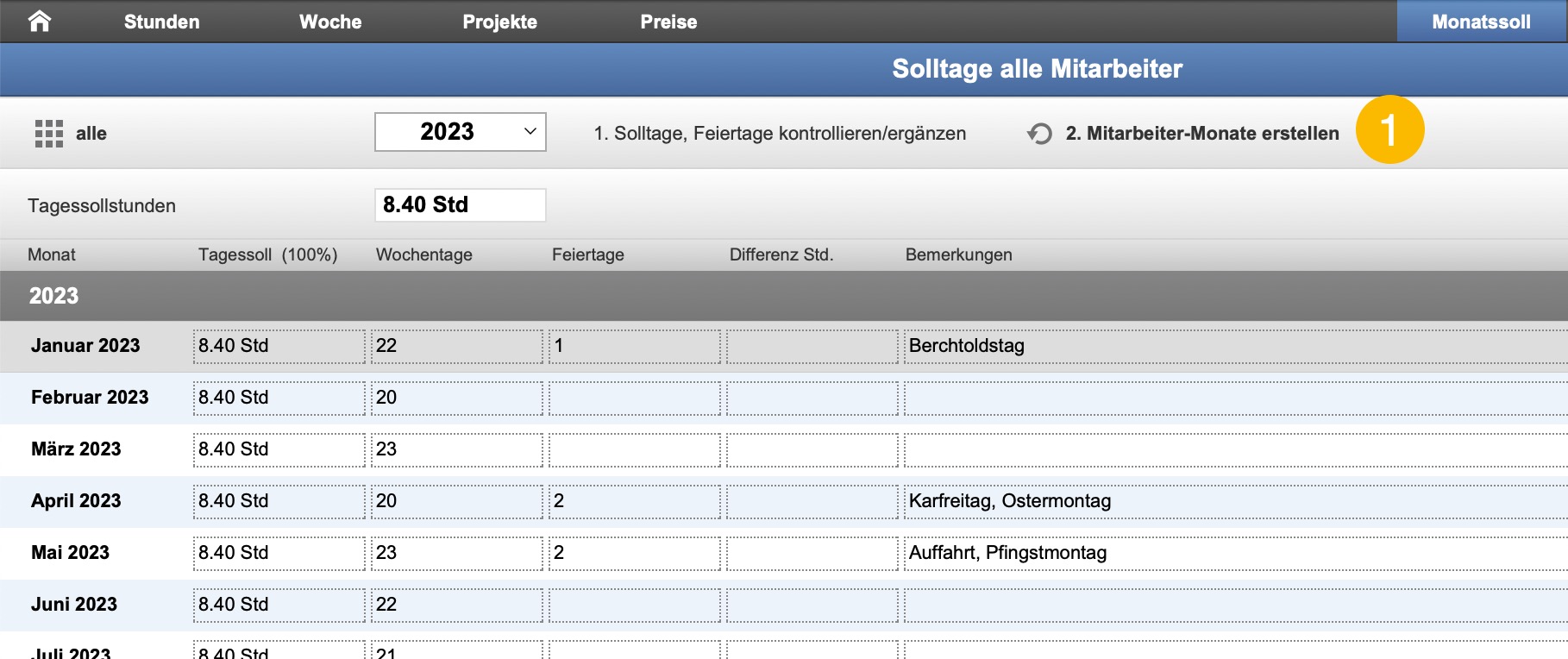
- Lediglich im Klappmenu gewünschtes Jahr auswählen
Solltage, -zeiten für 2024 Beispiel 42-Stundenwoche erfassen
Je nach Kanton oder Stadt können die Feiertage oder Sollstunden, wie Gründonnerstag, Knabenschiessen, Zibelemärit, Fasnacht etc. variieren. Diese eintragen.

3. Monatssoll für alle Mitarbeiter generieren
- Mit der Taste Mitarbeiter-Monate erstellen wird für jeden Mitarbeiter pro Monat ein Datensatz erstellt.

4. Mitarbeiter Sollstunden anpassen
Gemäss Solltagen pro Monat, Sollstunden pro Tag und prozentualem Arbeitspensum, wird bei jedem Mitarbeiter das Monatssoll berechnet. Unter dem Register Jahr können diese Werte manuell angepasst werden.
- Beschäftigungsgrad definieren
- Aufgrund des Beschäftigungsgrades wird das
- Stundenmonatssoll berechnet
- Der Beschäftigungsgrad kann monatlich individuell eingetragen werden, das Stunden-Monatssoll berechnet sich dabei automatisch

In dieser Ansicht kann für alle Mitarbeiter die Ferien-/Soll-/Überzeit Liste gedruckt werden
5. Artikel definieren
Erfassen Sie die benötigten Zeiterfassungs-Artikel gemäss Ihren Definitionen.
Ferien
Ferienbezüge können automatisch die Sollstunden reduzieren (A) oder in der Zeiterfassung eingetragen werden (B). Entscheiden Sie sich generell für die eine oder andere Möglichkeit vor dem ersten Zeiteintrag.

A: Ferientage reduzieren Sollstunden
Zum jährlichen Ferienguthaben müssen allfällige Ferientage vom Vorjahr addiert und oben eingetragen werden. Ferienbezüge werden auf den entsprechenden Monatszeilen eingetragen. Die restlichen Ferientage werden berechnet (Markierung 1 gesetzt).
B: Ferientage als Arbeit eintragen
Alternativ dazu können die Ferien auch als separates Projekt geführt werden. Dabei müssen jedoch die Ferien-Abwesenheiten als Stunden eingetragen werden. Bei einem Tagessoll von 8.25 Std muss für einen Ferientag 8.25 Std mit Arbeitsart Ferien oder ArbFerien eingetragen werden (Markierung 1 nicht gesetzt).
Krankheit
Krankheitsbedingte Abwesenheiten können auf ein separates Projekt gebucht werden oder mit separatem Artikel. Z.B. ArbKrank oder Krank.
Für jeden Krankheitstag werden die vollen Tagessollstunden eingetragen. Bei Teilzeit entsprechend Tagessollstunden mal Beschäftigungsgrad. So wird bei Teilzeit von z.B. 80%, mit üblichen Arbeitszeiten von Montag bis Donnerstag 100%, trotzdem nur 80% vom Tagessoll eingetragen. Dies geschieht unabhängig davon, ob der/die Mitarbeitende an diesem Wochentag tatsächlich gearbeitet hätte oder nicht. Somit ist es erforderlich, dass sich der/die Mitarbeitende auch an einem sonst freien Tag krank meldet und gegebenenfalls ein Arztzeugnis vorlegt.
Dafür wird der freie Freitag ebenfalls mit 80% eingetragen.
- Arbeitsart „Krank“ in den Preisen erstellen. In den Artikeloptionen als Stundenartikel und Zeiterfassungs-Artikel erfassen.
- Arbeitsart „bezAbwesenheit“ in den Preisen erstellen. In den Artikeloptionen als Stundenartikel und Zeiterfassungs-Artikel erfassen. Sofern die verschiedenen Abwesenheiten separat deklariert werden sollen.
- Alternativ kann die übliche ArbeitsArt mit der Notiz „Krank“ eingegeben werden. Mit dieser Methode wird eine allfällige Auswertung schwieriger.
- Es kann entweder die Zeit von bis oder die Gesamtdauer eingetragen werden.

Unproduktive Stunden
Wir empfehlen daher ein internes Projekt auf Ihre eigene Adresse anzulegen für Arztbesuche, interne Besprechungen, Messebesuche, Büromaterialverwaltung, usw.
Erstellen Sie dazu entsprechende Artikel in der Artikelverwaltung im Register Preise, je nach gewünschter Detailtiefe.
Für nicht verrechenbare Stunden in Kundenprojekten kann am Zeilenende die Markierung aktiv entfernt werden. Beim Verrechnen werden diese Einträge automatisch ausgeschlossen.
Ferienübertrag bei Jahreswechsel
- Monate für neues Jahr generieren und Solltage erfassen (siehe oben Punkt 2) , Mitarbeiterstunden generieren (Punkt 3)
- Ferien übertragen
Unter dem Register Jahr addieren Sie zum Ferienrestguthaben vom Vorjahr zum Ferienguthaben des neuen Jahres.
Insbesondere Restferienguthaben 2.5 Tage vom Vorjahr und 20 Tage im neuen Jahr: Tragen Sie 22.5 als Ferienguthaben des neuen Jahres ein.

Überzeiten übertragen bei Jahreswechsel
Erfassen Sie die Überzeit des Vorjahres als normalen Stundeneintrag auf den 1. Januar mit der entsprechenden Überzeit. Sinnvollerweise ergänzen Sie in der Notiz z. B. Übertrag Überstunden 2019 (1. Zeile im Beispiel unten)
Entsprechend können zu wenig gearbeitete Stunden vom Vorjahr als negative Stunden eintragen, wie im Beispiel unten die 2. und 3. Zeile z. B. Übertrag Minuszeit 2019

Sollstunden für neue Mitarbeiter generieren
- Falls noch nicht erledigt, MitarbeiterIn in der Benutzerverwaltung zu erfassen. In Einstellungen / Benutzerverwaltung sollten Sie auch gleich das Arbeitspensum eintragen. Allenfalls Zugriffsrechte „Zeit“ aktivieren.
- Mitarbeitermonate generieren: Auf Ansicht Jahr wechseln, Mitarbeiter und Jahr auswählen und Mitarbeiter Monate erstellen klicken.
Bis FlexBüro 18 ist diese Aktualisieren-Taste in der rechten, unteren Ecke.
in der rechten, unteren Ecke. - Datumsbereich eingeben und mit OK bestätigen. Die gewählten Monate werden generiert.
- Sollstunden kontrollieren gemäss Punkt 4
Nachträgliche Änderungen der Solltage/-Stunden
- Zu aktualisierender Datumsbereich z.B.1.5.2019 bis 31.12.2019 eingeben (siehe Punkt 2) und dann gemäss Punkt 3 Stunden generieren. Dabei im Dialog Taste aktualisieren anklicken.
- Bei einzelnem Mitarbeiter Sollstunden aktualisieren: In der Ansicht Jahr (Punkt 4) unten rechts Aktualisierungstaste
 anklicken. Mit gedrückter SHIFT Taste OK klicken aktualisiert auch bestehende Einträge.
anklicken. Mit gedrückter SHIFT Taste OK klicken aktualisiert auch bestehende Einträge.
Monatsblatt drucken mit Überzeit und Ferien
Jeder Mitarbeiter kann selbst seine Übersicht mit Soll- und Überzeit, sowie Ferienrestguthaben drucken. Dazu in der Stundenliste Soll/Überzeit 2019 klicken.
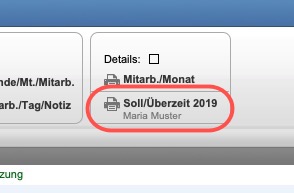
In der Ansicht Jahr kann dies ebenfalls für alle Mitarbeiter gedruckt werden. Die Ansicht Jahr ist nur für Zeit-Administratoren zugänglich (Einstellungen/Benutzerrechte)

Überstunden auszahlen
Überzeit/Überstunden sollte gemäss aktueller Gesetzgebung als Freizeit bezogen werden. Falls die Überzeit trotzdem ausbezahlt wird, muss diese als negative Stundenzahl mit dem üblichen Stundenartikel eingetragen werden. Zur besseren Auswertung kann auch ein separater Std-Artikel definiert werden. Die Überzeit wird so um die eingegebene Stundenzahl reduziert.